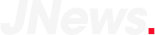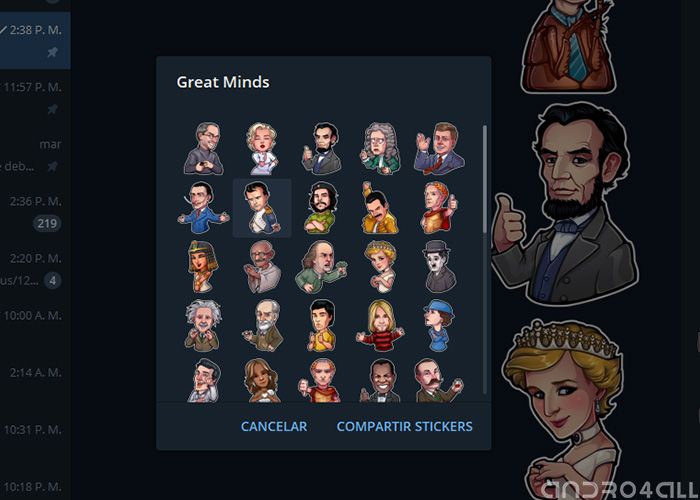не звертаючи уваги на певні складнощі з конфіденційністю, що стало причиною того, що компанія припинила розробку нових функцій, щоб зосередитися на підвищенні безпеки платформи, Zoom став найбільш затребуваним застосунком для відеодзвінків у період ізоляції, коли основна частина населення світу завантажена через пандемію COVID-19.

Більшість людей та організації підібрали цю платформу для організації відеоконференції, ділових зустрічей і навіть онлайн-курсів. На той час ми вже пояснили, як застосовувати платформу для групових відеодзвінків, і тепер ми вирішили розглянути деякі з функції та рекомендації щодо найцікавішого з Zoom, щоб отримати найкращу віддачу від інструменту.
Помістіть будь-який малюнок як віртуальний фон

Можливо, це улюблена функція багатьох людей, які застосовують Zoom. Під час відеодзвінка ви можете змінити власний фон на віртуальне зображення. За замовчуванням Zoom надає шанс підбирати між кількома попередньо встановленими фонами ?? деякі з яких є анімованими, хоча практично в будь-який час ви можете підібрати своє зображення для застосування в якості фону.
Для цього під час відеодзвінка все, що вам необхідно зробити, це натиснути значок стрілки вгору біля кнопки "Зупинити відео" і підібрати параметр "Вибрати віртуальний фон". Потім натисніть значок "+" і виберіть зображення, яке хочете застосовувати.
Збільште зображення, щоб розглянути його ближче
Цей прийом працює тільки в мобільному застосунку Zoom . Щоб зробити більшим зображення і стати ближче у вікні перегляду решти людей, просто зробіть більшим зображення двома пальцями, так само, як якби ви збільшували фотографію.
Активуйте "режим краси"

Ще одна цікава функція, яка включає в себе масштабування, — це можливість додати до зображення "фільтр краси", який згладжує лінії обличчя і ліквідує недоліки. Щоб активувати його, зайдіть у налаштування відео та відзначте опцію "Активувати відеофільтр" .
Застосовуйте режим "Галерея", щоб побачити всіх учасників.

За замовчуванням під час відеодзвінка Zoom значок люди говорять з’явиться на екрані в будь-який час. Але, коли ви проводите онлайн-уроки або організовуєте зустрічі, може бути корисно активувати режим галереї, в якому на екрані відображається до 49 учасників . Ви можете активувати такий режим у правій верхній частині екрана виклику.
Поділіться однією областю екрана

Іноді вам буде не зайвим поділитися вмістом екрана і показати те, що ви бачите, іншим учасникам. Але ви, можливо, не захочете ділитися всім, що виникає на вашому екрані.
На щастя, Zoom містить опцію, яка дає змогу показати лише частину екрана. Для цього натисніть "Поділитися екраном" і перейдіть на вкладку "Додатково", де ви зможете знайти функцію "Частина екрана" , це дасть Вам можливість вибрати область для показу іншим учасникам зустрічі.
Здійснюйте відеодзвінки з відключеними за замовчуванням камерою і мікрофоном.
Якщо вам необхідно приготуватися перед зустріччю, але ви не хочете затримуватися, Zoom надає шанс увійти з вимкненими камерою і мікрофоном, і активуйте їх, щойно опинитеся всередині.
Вам для цього просто необхідно отримати доступ до показників Zoom і в розділі "Відео" встановити прапорець "Вимкнути моє відео, коли я приєднаюся до зустрічі". Ви маєте зробити те саме зі звуком у відповідному розділі, знявши прапорець "Вимкнути мікрофон, коли я приєднуюся до зборів*".
Просити дозволу говорити

Ще одна цікава функція, включена в Zoom, — це можливість запитати дозволу говорити: під час зустрічі відкрийте меню "Учасники" і натисніть "Підняти руку". Таким чином, людина, яка говорить, знатиме, що ти хочеш щось сказати, і ви уникнете одночасної розмови кількох учасників.
Записуйте відеодзвінки, щоб подивитися їх пізніше
Іноді може бути цікаво записати відеодзвінок або зустріч, щоб переглянути його пізніше або поділитися ним із членами команди, які не змогли перебувати. Для запису зустрічі застосовуйте комбінацію Клавіші "Alt + R" у Windows або Command + Shift + R на Mac**.
Спробуйте "режим водіння"
Боюся, це не дуже корисна функція в період карантину, але знати, що вона є, ніколи не завадить. Якщо ви застосовуєте Збільште масштаб вашого мобільного, ви можете застосувати екран навігації, який вимикає камеру і вимагає, щоб ви торкалися екрана, щоб говорити, і таким чином не відволікаєтеся від водіння. Якщо вам необхідно його застосувати, вам просто необхідно отримати доступ до зустрічі з власного стільникового телефону і змахнути вправо по екрану .
Сховати учасників із вимкненою камерою
Якщо ви не хочете, щоб у вікні зустрічі відображалися люди, у яких немає камери або які вирішили не активувати її, ви можете заховати їх у налаштуваннях масштабування в розділі "Відео", встановивши прапорець "Сховати учасників без відео" .
Створюйте анонімні опитування
Під час прийняття спільного рішення може бути розумно звернутися до одного з анонімних опитувань, об’єднаних із Zoom . Цей інструмент має бути доступний на панелі інструментів зборів, однак якщо ні, адміністратор зборів може увімкнути його в розділі "Налаштування облікового запису" в меню "Адміністрування облікового запису". Сама компанія показує нам, як ця опція працює, на відео, доступному в таких рядках.
Швидко вимкнути всіх учасників
Чи всі учасники говорять одночасно? Ти можеш швидко змусити всіх замовкнути за допомогою конфігурації клавіш "Alt + M" у Windows або "Cmd + Ctrl + M" у MacOS.