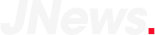Дедалі більше і більше користувачів активно застосовують PC щодня, як з професійних причин, так само і для відпочинку. Для цього ми застосовуємо подібні програми, як Word, Chrome, Photoshop та ін. Усі намагаються спростити наше життя.
Для цього розробники впроваджують нові та більш просунуті функції для нас, користувачів. Отже, у таких рядках ми хочемо зосередитися на дуже великій програмі. Ми посилаємося на потужний веб-браузер Google Chrome , досить популярну пропозицію цього типу у світі сьогодні. По суті, це один із досить значних проектів Google .
Це показує, що компанія вклала багато грошей і часу, щоб зробити його досить швидким і безпечним браузером в історії, як мінімум, згідно з її точкою зору. Інші серйозні компанії, наприклад Мікрософт, узяли на озброєння той самий рушій, що й ця, Chromium , щоб спробувати набагато більше поліпшити власні браузери. Так справа йде, наприклад, з новим Edge, про який ми так багато говорили за ці місяці.
Поліпшення функції автокорекції Chrome
Можна абсолютно чесно сказати, що існує багато причин, через які понад 60% користувачів використовують цю пропозицію geant de пошук . Можливо, одна з них — це велика кількість функцій, які він нам пропонує. Що ж, щоб поліпшити нашу взаємодію з програмою, Google Chrome тепер поставляється з перевіркою орфографії база і один коректор поліпшений. Залежно від того, як ми застосовуємо цей браузер, нам знадобиться один або інший, але в багатьох випадках рекомендується розширений браузер.
Однак на цьому кроці необхідно знати, що за замовчуванням активний дуже простий коректор. Тому в таких рядках ми покажемо вам, як активувати і застосовувати розширений коректор. Припустимо, останній працює на основі технології, що застосовується в Пошуки Google . Це досить потужна опція, яка допоможе нам писати краще і швидше, працюючи над цією програмою.
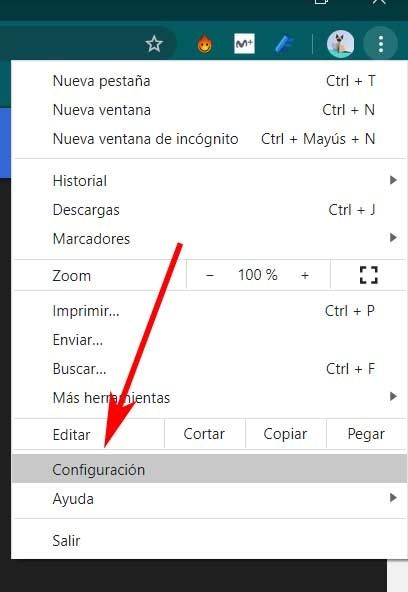
Тому, щоб увімкнути та застосовувати вищезгадану перевірку орфографії в браузері Chrome, ми покажемо вам, як легко це зробити. При цьому перше, що ми робимо, — це постійно відкриваємо програму як таку. Потім ми натискаємо на кнопку меню, яка розташована в правому верхньому кутку. У випадаючому меню, що з’явилося, в такому разі ми підібрали варіант Конфігурація .
Активуйте розширену перевірку в браузері Google
Внизу вікна, яке виникає на екрані, нам необхідно буде відкрити додаткові налаштування. У цей час у нас з’явиться можливість отримати доступ до розділу під назвою Langues , який нас і цікавить у такому разі.
Що ж, у вищезгаданому розділі мов нам необхідно клацнути засіб вибору перевірки орфографії, якщо його вимкнено. З іншого боку, для досягнення того, що ми тут шукаємо, ми, зі свого боку, обираємо варіант вдосконалена перевірка орфографії , який стане синім. Зрозуміло, ми повинні враховувати, як зазначено, що з цим активом текст, який ми пишемо в браузері, буде надіслано на сервери Google .

Якщо нас це не хвилює, досвід застосування Chrome, безумовно, істотно покращиться. Це буде особливо зрозуміло для тих, хто набирає досить швидко або для меншої кількості користувачів. досвідчений . Зазвичай це призводить до більшості помилок під час набору тексту, тому програма буде максимально корисною.