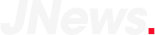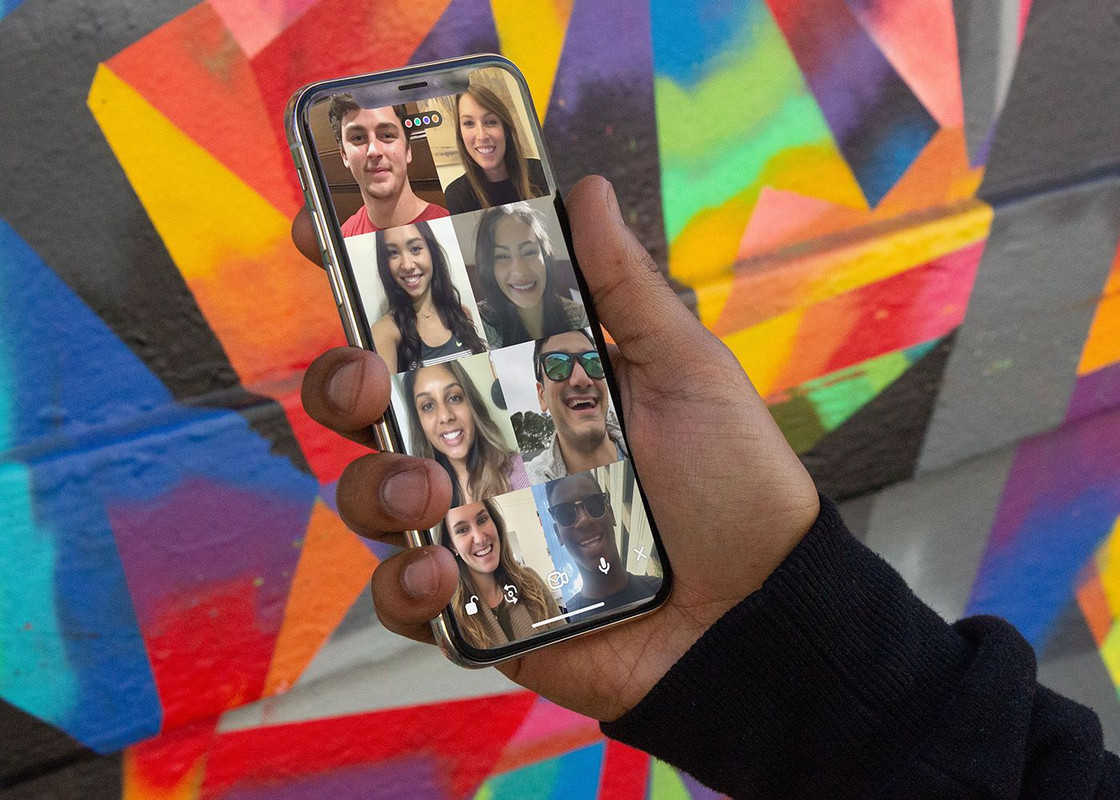Якщо у вас виникли проблеми зі звуком, наведені нижче методи можуть Вам допомогти вирішити їх. Буває дуже багато причин, через які звук не працює, проте деякі з них часто повторюються частіше, ніж інші, тому нижче ми покажемо вам 10 рішень, як змусити звук знову працювати на вашому комп’ютері.
1. Переконайтеся, що аудіовихід підібрано правильно.
Якщо у вас кілька пристроїв виведення звуку, переконайтеся, що ви підібрали правильний. Це можна зробити зі спливаючого звукового меню на панелі завдань.
Звідти клацніть стрілку, щоб відкрити список аудіопристроїв, підключених до вашого комп’ютера. Нарешті, переконайтеся, що звук відтворюється на обраному вами пристрої, приміром, на динаміку або навушниках.
2. Запустіть засіб усунення неполадок зі звуком.
У більшості випадків засіб усунення неполадок зі звуком може автоматично вирішувати проблеми зі звуком. Запускати його досить легко:
У меню "Пуск" введіть "виправити проблеми зі звуком" і виберіть результат "Знайти і виправити проблеми з відтворенням звуку".
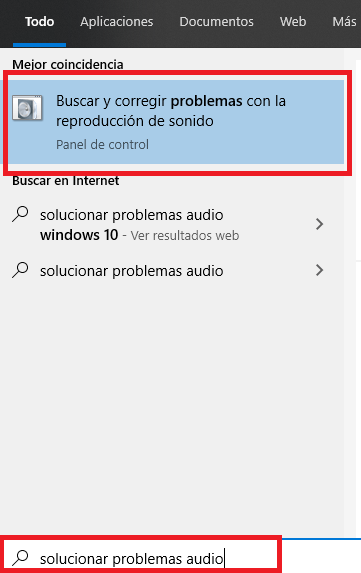
У вікні усунення неполадок зі звуком встановіть прапорець "Застосувати автоматизований ремонт" і натисніть кнопку "Далі".

Засіб усунення неполадок зі звуком може автоматично вирішувати проблеми зі звуком.
Якщо ви не усунули проблему після закінчення, спробуйте наступний метод.
3. Переконайтеся, що встановлено всі оновлення Windows.
Ви можете перевірити наявність оновлень Windows 10, натиснувши кнопку, яка виникає нижче:
Или перейдя в меню Пуск -> Настройки -> Обновление и безопасность -> Центр обновления Windows -> Перевірити оновлення. Після закінчення оновлень перезавантажте комп’ютер і подивіться, чи працює звук.
4. Необхідно перевірити з’єднання кабелів ваших аудіопристроїв, а ще гучність і роз’єми.
Переконайтеся, що всі кабелі динаміка та навушників під’єднані. Водночас переконайтеся, що вони під’єднані до правильного роз’єму. Ці роз’єми можуть відрізнятися залежно від материнської плати, тому було б чудово перевірити сайт їхнього виробника, якщо у вас немає впевненості, до яких роз’ємів їх потрібно підключати. Але вони зазвичай бувають представницьких кольорів. Найпопулярніші — зелений аудіовихід (динаміки та / або навушники) і рожевий мікрофонний вхід.

Водночас переконайтеся, що всі силові кабелі під’єднані до розетки світильника (якщо вони під’єднані до USB-порту, спробуйте змінити USB-порт) і що рівень гучності пристроїв правильний. Не забувайте, що на багатьох пристроях є свої регулятори гучності.
Також, якщо у вас одночасно підключені динаміки і навушники, якщо налаштування виведення звуку в Windows 10 неправильні, деякі з них можуть не працювати. Якщо так, спробуйте вимкнути навушники.
5. Необхідно перевірити налаштування звуку.
Переконайтеся, що ваші аудіопристрої не вимкнуто і не вимкнено.
Відкрийте мікшер гучності, клацнувши правою кнопкою миші значок динаміка на панелі завдань.
У вікні мікшера гучності переконайтеся, що рівні гучності правильні та жоден з них не вимкнений.

Также необходимо проверить настройки звука. Для этого перейдите в меню «Пуск» -> «Настройки» -> «Система» -> «Звук» -> "Властивості пристрою". Нарешті, переконайтеся, що прапорець "Вимкнути" не встановлено.
6. Вирішіть проблеми зі звуком, оновивши та виправивши аудіодрайвери.
Часто проблеми, які пов’язані з обладнанням, можуть бути спричинені старими або поламаними драйверами. Переконайтеся, що драйвери аудіопристроїв оновлено. Якщо оновлення як і раніше не працює, спробуйте видалити їх, вони встановляться автоматично. І якщо це все ще не працює, виберіть загальний драйвер Windows.
Чтобы освежить аудиодрайверы, перейдите в диспетчер устройств так: меню «Пуск» ->введіть "диспетчер пристроїв", потім виберіть його з результатів. Потім розгорніть список "Контролери звуку і відео та ігрові контролери" і на власному аудіопристрої клацніть його правою кнопкою миші та виберіть "Освіжити драйвер". Потім виберіть варіант автоматизованого пошуку і дотримуйтесь інструкцій.

Якщо ви не можете знайти новий драйвер, необхідно перевірити наявність оновлень на сайті виробника пристрою.
Якщо це не спрацює, спробуйте перевстановити його. Для цього зробіть ті самі дії, що й раніше, але замість вибору параметра "Освіжити драйвер" виберіть варіант "Видалити пристрій". Потім встановіть прапорець "Видалити програмний драйвер з даного пристрою", потім "Видалити". Коли це буде зроблено, перезавантажте комп’ютер і подивіться, чи працює звук.
7. Встановіть аудіопристрій як пристрій за замовчуванням.
Якщо ваш аудіопристрій, наприклад навушники або динаміки, під’єднано через USB або HDMI, вам може знадобиться встановити пристрій як пристрій аудіо за замовчуванням. Якщо ви застосовуєте зовнішній монітор без вбудованих динаміків, переконайтеся, що монітор не підібраний як пристрій виведення за замовчуванням, інакше ви не почуєте жодного звуку. Перевірити це можна так:
- Введіть "панель управління" в меню "Пуск", потім виберіть його з результатів.
- Тепер у панелі управління виберіть "Обладнання і звук", потім "Звук".
- На вкладці "Відтворення" клацніть правою кнопкою миші аудіопристрій, який ви хочете застосовувати за замовчуванням, і виберіть "Встановити як пристрій за замовчуванням".

8. Вимкніть поліпшення звуку.
Якщо попередні налаштування перестають працювати, знову клацніть правою кнопкою миші аудіопристрій, але замість вибору параметра "Встановити як пристрій за замовчуванням" виберіть "Властивості".
Потім на вкладці "Додаткові параметри" зніміть прапорець "Увімкнути поліпшення звуку" і натисніть "ОК".

Пов’язують це з тим, що поліпшення звуку іноді зазвичай спричиняють проблеми зі звуком.
Іноді поліпшення звуку зазвичай спричиняють проблеми зі звуком. Вимкнення їх може вирішити вашу проблему.
9. Перезапустіть аудіопослуги, щоб прибрати проблеми зі звуком.
- Натисніть комбінацію клавіш "Windows + R", введіть "services.msc" і натисніть "ОК".
- Клацніть правою кнопкою миші та виберіть параметр "Перезапустити" для кожної з наступних служб: "Windows Audio", "Windows Edge Audio Compiler" і "Віддалений виклик процедур (RPC)".

10. Необхідно перевірити аудіокодеки високої точності IDT у диспетчері пристроїв.
Певні складнощі зі звуком можуть бути спричинені проблемою з аудіокодеками IDT High Definition. Ви можете позбутися цієї проблеми за допомогою ручного оновлення драйвера, яке дає змогу вам вибрати, який аудіодрайвер ви хочете застосовувати.
Не всі системи мають аудіокодеки IDT з високою роздільною здатністю, однак якщо ви маєте їх, виконайте наведені нижче дії, щоб оновити їх вручну:
- Меню «Пуск» -> введіть "Диспетчер пристроїв" і виберіть його з результатів.
- Розгорніть стрілку "Аудіо та відео контролери та ігрові контролери".
- Пошукайте аудіокодек IDT High Definition Audio і клацніть його правою кнопкою миші.
- Виберіть "Освіжити драйвер", потім виберіть автоматизований пошук драйвера.
- Перезавантажте комп’ютер.
Якщо жоден із наступних методів вам не підійде, погляньте на рішення для ремонту Windows 10 .