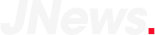Algorius Net Viewer — це програма, яка дасть можливість адміністраторам мережі переглядати, адмініструвати, відслідковувати, складати інвентар і отримувати повідомлення. У цьому посібнику ми спробуємо пояснити, що ми можемо робити з безплатною версією програми, ми створимо карту нашої домашньої мережі та пояснимо всі функції, якими ми можемо скористатися.
Перше, що ми збираємося зробити, це пояснити стисло, що пропонує ця програма, щоб мати уявлення про можливості, які вона може охопити. Далі ми наведемо практичний приклад і пояснимо деякі з його спеціалізованих функцій.
Ce що пропонує Algorius Net Viewer мережевому адміністратору
Одна з його ключових характеристик — допомогти нам у візуалізації . Таким чином, завдяки цьому безкоштовному програмному забезпеченню ми можемо зручно візуалізувати сферу послуг нашої мережі і дуже легко переміщатися по ній. У цьому сенсі у нас є редактор схем комп’ютерної мережі, і ми навіть можемо легко створити карту нашої мережі. Крім того, він дає чудову можливість створювати географічні карти, які справді дають змогу розміщувати пристрої з прив’язкою до географії, чітко бачити їхнє розташування, а ще імпортувати та експортувати документи Visio.
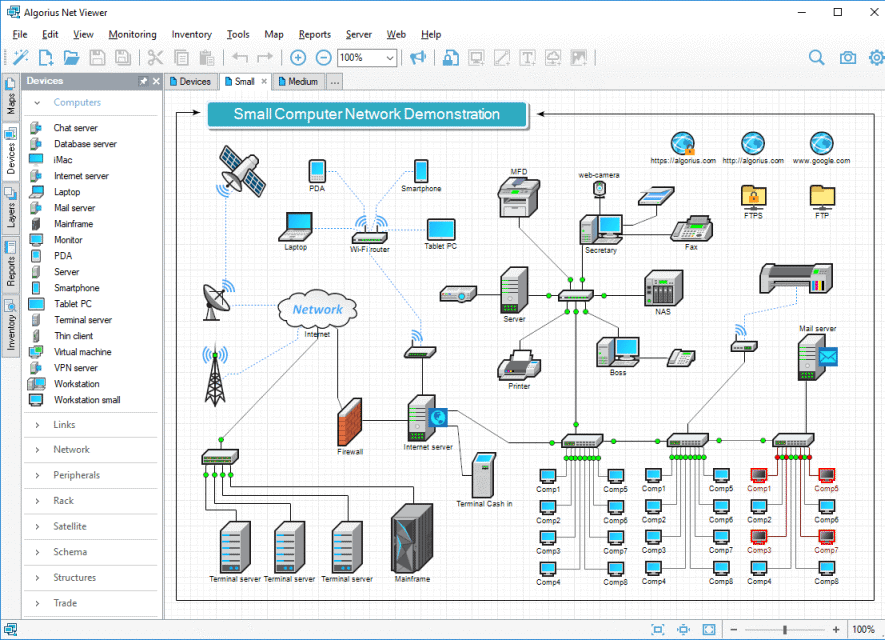
Ще одна його роль — адміністрація із зоровим відстеженням маршруту, в якому за допомогою вбудованого traceroute він покаже нам маршрут до пристрою візуально на карті та у вигляді тексту. Це ще не все, він також дає можливість сканувати порти, а за допомогою вбудованої утиліти Wake-On-Lan ми можемо вмикати комп’ютери віддалено.
Він також надає нам спостереження з контролем сервісів, серверів та інших мережевих пристроїв. Таким чином, ми можемо дізнатися нашу поточну ситуацію через SNMP, WMI та інші протоколи.
Ще один важливий елемент полягає в тому, що це запропонувати нам n повідомлення про мережеві події зорове, аудіо, текстове, SMS або електронне — пошта Telegram. Він також дає можливість анімувати події, щоб значок нашої команди змінювався, коли відбувається щось важливе.

Нарешті, він також дає чудову можливість створювати детальні звіти завдяки шаблону звіту, таблиці моніторингу, статистичному зведенню та звітам про інвентаризацію.
Встановлення та найменші вимоги до програми
Перед тим як ми починаємо, потрібно сказати, що безкоштовна версія має низку обмежень. Моніторинг хостів і пристроїв на карті не може бути більше 25. Крім того, ви не можете відкривати понад 5 карт, а період, доступний у звітах, становить один місяць. Якщо вам необхідна досить висока ємність, ціни починаються від 10 євро залежно від того, які пристрої вам необхідні, і ви можете це перевірити. тут .
Щоб встановити Algorius Net Viewer, вам знадобиться ПК з такими найменшими вимогами:
- Що стосується обладнання, то це процесор із тактовою частотою 400 МГц, 256 МБ ОЗП і 55 МБ вільного місця на диску.
- Що стосується 32- або 64-бітного програмного забезпечення Windows (XP, Vista, 7, 8, 10, Server 2003 — 2019).
Тепер черга встановлення, для цього ми переходимо в розділ завантаження програми . Там ми в пошуках Algorius Net Viewer і тиснемо кнопку "Завантажити", щоб завантажити файл. Потім запускаємо його і дотримуємося інструкцій, що з’являються на екрані. У цьому разі нічого особливого підбирати не потрібно.
Перші кроки з Algorius Net Viewer
Під час першого встановлення з’явиться такий екран привітання. У меню вище деякі з них:
- Файл : відкривати та зберігати файли.
- Моніторинг : параметри моніторингу мережі, в яких ви можете освіжити карту або зупинити її.
- Управління : Ось інструменти Wake-ON-LAN, Ping, Tracert, віддалений доступ і багато іншого.
- Винахідник : inventory options, ми можемо клацнути Take Inventory, щоб просканувати пристрої в нашій мережі.
- Сервер : додати або встановити сервер.
Ліворуч у нас є список, завдяки якому ми можемо пізніше позначати і додати відповідні значки на карту.
Уже в самому центрі в нас є прямий доступ до найпопулярніших опцій, які постійно застосовуються, наприклад, "Створити нову карту" для створення нової карти. Ці параметри можна знайти у верхньому меню, що входить в один із його розділів.
Перші кроки зі створення нової карти
Якщо ми хочемо створити нову карту, найпростіше натиснути на Відкрийте майстер мережевого виявлення. які ви вказали на попередньому зображенні в червоній рамці.

Тут ми підбираємо Сканування сегментів мережі І натисніть Далі .

На цьому екрані ми залишаємо всі параметри пошуку для пристроїв увімкненими і натискаємо наступна . Потім він починає сканувати комп’ютери, які є в нашій мережі. Час, який знадобиться, залежить від його розміру. У нашому випадку це зайняло близько 3-4 хвилин.

Коли завершите, все, що нам необхідно зробити, це натиснути на кнопку. обробка .

Потім з’явиться такий екран з усіма пристроями в нашій мережі.

Як можна помітити, всі команди виглядають хаотично, без порядку або узгодження і з усіма схожими значками. Подальшим кроком буде зробити нашу карту красивою і зрозумілою.
Налаштування значків мережі
Перший крок, який ми зробимо, — це розташувати відповідну іконку для кожної команди. Для цього ми візьмемо той із Fritz.box, що є маршрутизатором, який дає нам вихід в інтернет.

Для цього клацніть значок fritz.box і перейдіть до опції apparence , Тип . Там заходимо в розділ Мережа і вибираємо WiFi роутер. Потім значок комп’ютера зміниться на значок маршрутизатора Вай-фай, наприклад:
З іншого боку, якщо ми хочемо поставити ноутбук або настільний комп’ютер, ми знову увійдемо в apparence , Тип . Шукаємо розділ комп’ютери і виберіть ноутбук для ноутбука і робочої станції буде настільний комп’ютер, який поставляється за замовчуванням. Ще цікаво:
- Периферія, у нас є Адаптер ПЛК .
- Комп’ютери смартфони .
Якщо ви введете ім’я, пошук приведе вас прямо туди. Ось приклад з уже відредагованими іконками. Як можна помітити, у нього вже більш чіткий вигляд.

Сортування нашої домашньої мережевої карти
Настав час профілювати нашу домашню мережу за допомогою Algorius Net Viewer. Для цього ми створимо лінії між різними пристроями, щоб побачити, як вони пов’язані, і додамо текст, щоб добре орієнтуватися. Тут ми здебільшого будемо застосовувати кнопки з червоним прямокутником.
Кнопки зліва дають змогу повернутися і просунути щойно зроблені нами параметри. У цьому сенсі дуже корисно повернутися назад, якщо ми припустилися помилки, або порівняти, якщо це краще. Друга — панель, яку ми можемо застосовувати для зв’язування команд, а буква T — для додавання тексту.
Що стосується тексту, то ми створили той, який ставить основний роутер, то якщо знадобиться його легко перемістити легко, якщо необхідно. Це меню для додавання рядків, яке ми спробуємо пояснити пізніше:

Тут ми можемо додати лінії між пристроями, щоб показати, як вони підключені. Ви можете підбирати між різними типами ліній, шириною, кольором або навіть додавати стрілку. У нашому випадку ми застосовували цей показник для рядків:
- Безперервний: було б, якби ми були підключені мережевим кабелем.
- Підключення приладової панелі через штучне освітлення (PLC).
- Пунктирна лінія з’єднання WiFi.
Ось наше уявлення нашої домашньої мережі:

У гостьовій у нас є головний маршрутизатор, до якого ПЛК і настільний ПК підключаються за допомогою мережевого кабелю, три розумних розетки проходять через Вай-фай. Потім у нас буде ще один другий ПЛК, який підключається до першого і підключається до іншого ПК за допомогою мережевого кабелю в кімнаті.
Потім у гостьовій у нас є повторювач Вай-фай, який підключається через Вай-фай до основного маршрутизатора. Звідти через кабель для мережі він підключається до телевізора Android, а через Вай-фай можна вмикати смартфони і ноутбуки.
Додаткові можливості Algorius Net Viewer
Коли наша карта була закінчена, ми могли застосовувати деякі інструменти, вбудовані в програму. Починаємо з прикладу головного маршрутизатора, для якого ми клацаємо по його значку правою кнопкою. Тоді ці параметри не з’являться:

Ось, наприклад, якщо ми перейдемо до Утиліти, ми могли б зробити Ping, Tracert або PathPing. У Стандарт, ми можемо провести аналіз порту маршрутизатора і трасування маршруту.
З іншого боку, якщо ми виберемо, наприклад, настільний ПК, якщо ми його правильно налаштуємо, ми зможемо виконувати низку цікавих функцій. Також, як і раніше, якщо зайти в розділ Обслуговування це дає нам такі можливості:

Тут ми могли перезапустити, вимкнути, перевести в сплячий режим і завантажити цей комп’ютер, коли він вимкнений.
Як ви вже встигли помітити, Algorius Net Viewer пропонує безмежні можливості, інші, які можна помітити на останньому зображенні, — це віддалений доступ і адміністрування.